- Download Internet Manager Free For Windows 7 Free Backup Type To Print
- Download Internet Manager Free For Windows 7 Free Backup Type To File
- Download Internet Manager Freeform Window 7 Free Backuptype
- Download Internet Manager Free For Windows 7 Free Backup Type To Hdmi Adapter
- Download Internet Manager Free For Windows 7 Free Backup Type To Usb
Why Backup Files in Windows 7?
Best Free Backup Software’s for Windows 7 Cobian Backup C obian Backup is a free multi-task software to plan the backup of the files and directories from their original site to another directory or disk. This can be on your computer or on another machine or your network. The backup via FTP is supported in both directions (upload and download).
- Jul 05, 2018 Trusted Windows (PC) download Internet Download Manager 6.38.14.3. Virus-free and 100% clean download. Get Internet Download Manager alternative downloads.
- Best Free Way to Backup Windows 7 to External Hard Drive Windows 7 Backup and Restore - How Does It Work? (2 Cases) Best Free Disk Imaging Software for Windows 7 – Download Here! Windows 7 End of Life Extended What to Do? How to Backup User Profiles in Windows 7 and Restore it? Solved: NTLDR is Compressed or Missing 5 Ways + 1 Tip.
- Nov 30, 2020 There would be two main situations when you want to restore the system image on Windows 7. One is Windows 7 has meltdown and you cannot access to any file. The other is Windows 7 running well and you just want to revert it back to some point you created before. If it is the first case, prepare the bootable rescue media at the same time.
- AOMEI Backupper Standard for Win7 is a free backup and disk imaging software, especially designed for Windows 7, Windows 8.1/8, Windows 10 (32/64-bit).
ntil now, Windows 7 is no longer get security updates due to Windows 7 support ended on January 14, 2020. Windows 7 end of life what to do? The Microsoft Windows recommended you to upgrade to Windows 10 to get continues protection. Before upgrading to Windows 10, it’s emergency to backup files in Windows 7 if you would like to move your important data, like consumer documents, business data, videos, and other critical files to Windows 10 and use it again.
How to backup files in Windows 7? The following will show you the details, let’s go find out the solutions.
How to Backup Files in Windows 7 with Built-in Backup Tool?
As a matter of fact, Windows 7 has built-in Windows backup software for you to backup files: Backup and Restore, Windows Easy Transfer. Now, let’s find out how to backup files in Windows 7 with these two backup tools.
Backup and Restore
The Backup and Restore will backup the Windows operating system, system settings, individual folders, libraries, and drives that you want to backup.
To backup files in Windows 7 with Backup and Restore, please refer to this guide:
1. Input backup and restore in Start Search box, and select Backup and Restore, and hit enter.
2. Click Set up backup to create a new one if you have never used it before.
☛Tip: If you created a backup task, you could click Back up now to run it again or click Change settings to create new file backup task.
3. Select where you want to save the Windows 7 backup image to, and click Next.
4. Tick Let me choose, and hit Next.
5. Choose the files you want to backup, and then click Next.
6. Review the backup settings, click Change schedule to customize the intervals to backup.
7. Click Save settings and run backup to backup selected files in Windows 7.
However, it would not backup program files, files stored in the FAT file system, files stored in Recycle Bin, Temporary files on drives smaller than 1 GB.
Windows Easy Transfer

Windows Easy Transfer allows you to copy files and Windows settings from one computer to another. You could transfer user accounts, email, documents, internet favorites, music, videos and pictures from Windows Vista/7 to new Windows 7.
Here is how to backup files to external hard drive in Windows 7 with Windows Easy Transfer, follow the tutorials:
1. Input migwiz into Start Search box, and hit enter on migwiz program.
2. Click Next on the welcome window.
3. Select An external hard disk or USB flash drive option.
☛Tip: you could transfer files via an Easy Transfer cable or using a network location.
4. Select This is my old computer.
5. Then, Windows Easy Transfer will check all the files supported in Windows 7, choose the files you would like to backup, and click Next.
6. Set a password to the Windows 7 backup image, click Save.
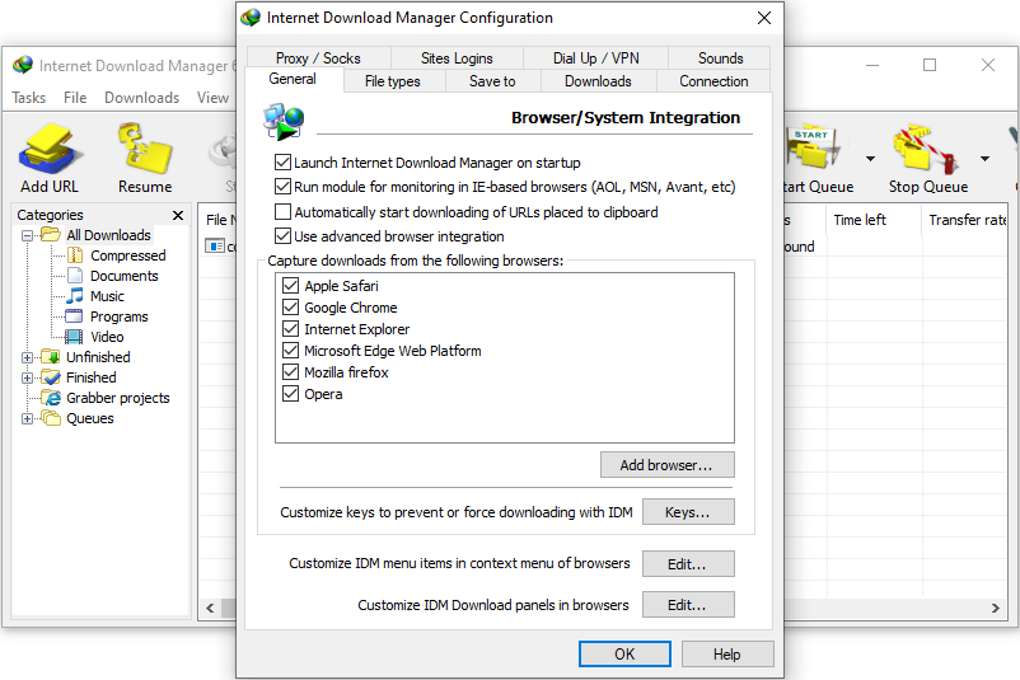
7. Choose the external hard disk and click Save to backup files to external hard drives.
☛Tip: the Windows 7 backup image named Windows Easy Transfer - Items from old computer.MIG.
8. Hit Next, and you will be prompted with where is the Windows 7 backup image stored.
9. Then go to the new Windows computer, and run Windows Easy Transfer to transfer these files to the new computer according to step 1-4 (change to This is my new computer in step 4, then follow on-screen instructions to restore).
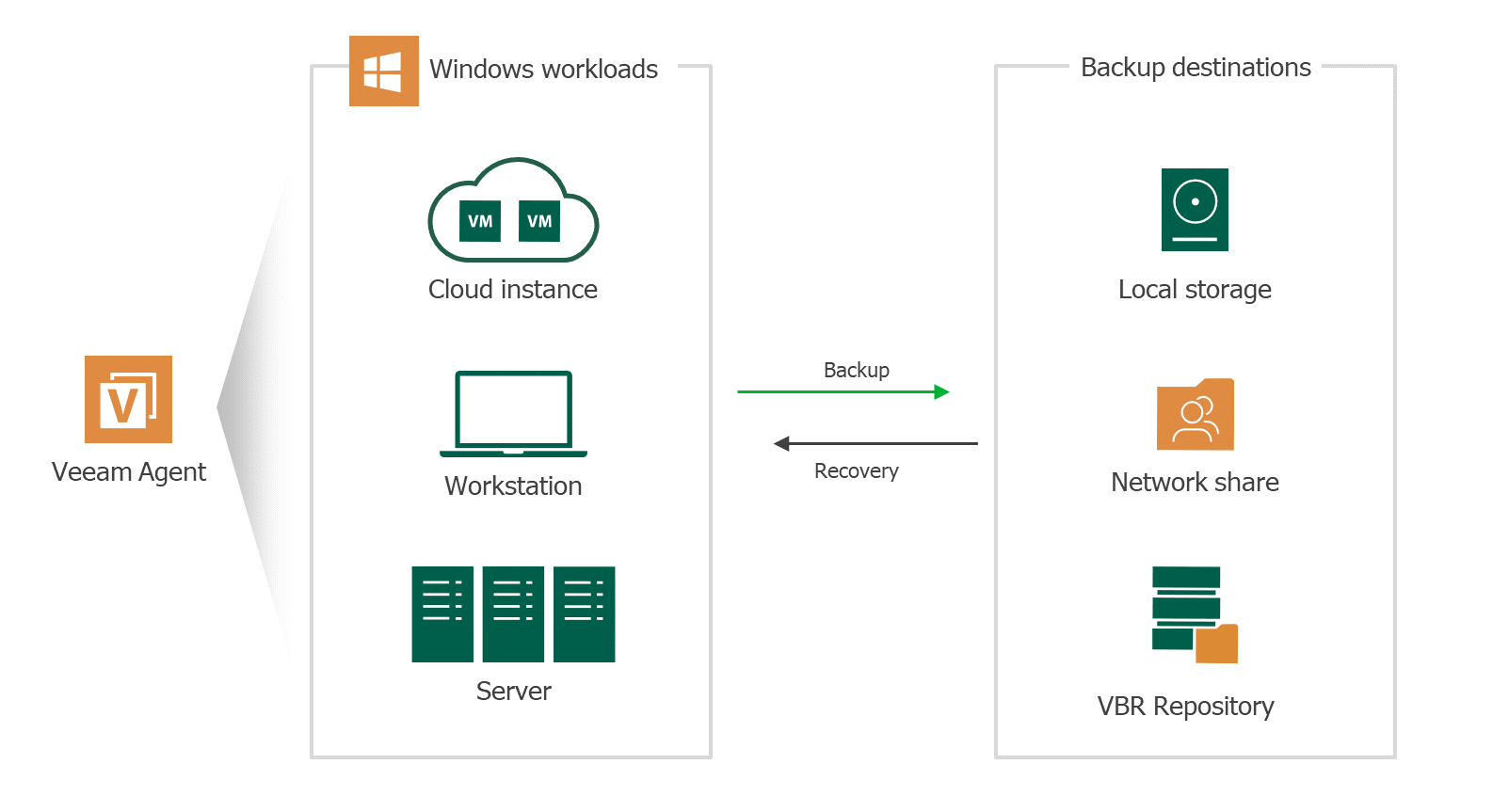
However, there are some limitations of Windows Easy Transfer:
Windows Easy Transfer does not support migration from a 64-bit to a 32-bit system.
Easy Transfer doesn’t deal with program files. You have to reinstall the programs If you would like to run the old programs to your new PC.
It’s time-consuming if there are a large number of data to transfer.
It’s not supported in Windows 10 by default.
Best Free Windows 7 Backup Software - AOMEI Backupper Standard
Compared with the above two Windows 7 backup tool, the best free Windows 7 backup software - AOMEI Backupper Standard is more comprehensive and easier to use, which is designed for Windows XP, Vista, 7, 8, 8.1, 10 (all editions, 32-bit and 64-bit) to backup files (including program files) to another location easily, no matter what the files stored on NTFS or FAT file system partition.
As a matter of fact, there are two ways provided in AOMEI Backupper to backup files in Windows 7:
Backup files in Windows 7 with File Backup
Backup computer to external hard drive with Disk Backup.
Way 1. Create Windows 7 File Backup with File Backup
First of all, please download AOMEI Backupper Standard to have a try. How to backup files in Windows 7 to external hard drive with AOMEI Backupper, try the following steps:
Download Freeware
Win 10/8.1/8/7/XP
Secure Download
1. Run AOMEI Backupper after installation, select Backup -> File Backup in turn.

2. Tap + Add Folder or + Add File to choose the Windows 7 files you would like to backup.
Download Internet Manager Free For Windows 7 Free Backup Type To Print
☛Tip: You could rename the Task Name to distinguish from other backups.
3. Click the folder icon to choose the external hard disk as the destination to save the Windows 7 backup image.
☛Tip: you could click the Inverted triangle icon to choose Select a network location or Select a cloud drive to opt for a NAS, Google Drive or other clouds as a target location.
4. Press Start Backup >> button to perform Windows 7 file backup easily.
Notes:
✍Options: The program let you encrypt(paid), compress, split the Windows 7 backup image to adjust the different types of destination, and you could comment on the backup, and enable email notification to get alert after the backup finished, use VSS, etc.
✍Schedule: If you would like to create Windows 7 file backup automatically, choose the intervals to backup, daily, weekly, monthly, event triggers, or USB plug in. The last two options are premium functions, please upgrade to AOMEI Backupper Professional or other advanced editions to enjoy.
✍Scheme: To manage your hard disk space, please enable backup scheme, which means delete old backup images automatically when the number of backups exceeds to retain. This is premium feature, please upgrade to advanced editions.
Now, you have created a Windows 7 file backup, and get a Windows 7 backup image named .afi file in the external hard drive, then you could restore files from backup in Windows 10 computer. Besides, you could create Windows 7 incremental backup for these selected files or get Windows 7 backup files in Safe Mode.
Download Internet Manager Free For Windows 7 Free Backup Type To File
Way 2. Backup Computer to External Hard Drive with Disk Backup
How to backup computer to external hard drive in Windows 7? Disk Backup will help you out, which allows you backup all your files/folders, including Windows operating system, program files, settings, registry, personal documents and all other information on that disk. Here ar the steps:
Download Internet Manager Freeform Window 7 Free Backuptype
Step 1. Launch Windows 7 backup software - AOMEI Backupper Standard, choose Backup > Disk Backup in order.
Step 2. Click Add Disk to choose the Windows 7 hard drive as the source disk, and click Next.
Step 3. Select the external hard drive as the destination disk, and press Next.
Step 4. Press Start Backup to backup Window 7 to external hard drive easily.
Download Internet Manager Free For Windows 7 Free Backup Type To Hdmi Adapter
It’s easy to backup files in Windows 7 or backup Windows 7 computer to external hard drive with the help of AOMEI Backupper.
Final Words
How to backup files in Windows 7? There are 3 Windows 7 backup software provied in this post for you to create Windows 7 file backup or Windows 7 backup image. Just find the suitable Windows 7 backup tool to backup files in Windows 7. Besides, you could try sync features like basic sync to sync files from Windows 7 to Windows 10.
Compared with Backup and Restore, Windows Easy Transfer, AOMEI Backupper Standard offers flexible ways to protect your Windows 7, like create bootable media to boot unbootable Windows 7 computer, create system backup in Windows 7, upgrade HDD to SSD for Windows 7/8/10, etc.
Download Internet Manager Free For Windows 7 Free Backup Type To Usb
For server users, try AOMEI Backupper Server to enjoy more.
