- How To Check For Virus On Mac
- How To Check For Virus On Macbook
- Virus Scan On Mac
- How To Check For Virus On Macbook Air
While you may have heard that Macs don’t get viruses, this just isn’t true. Lately, it’s becoming more and more common for Macs to be affected by malware, as the potential payoff is generally larger than on PCs and very few Macs have an installed protection in place.
There are two primary ways you can check for the presence of malware on your computer: Manually Through the use of anti-virus software.
Maybe you’ve noticed that your Mac is running slower in the last little while, or you can hear its fan working overtime — all these could indicate a virus that has infiltrated your computer’s defenses and is running somewhere in the background.
Don’t panic yet! It could be that a virus is not as malicious as you think. Also, you can be sure get rid of it quickly and efficiently by the time you finish this article.
How to scan your Mac for viruses online?
- Free tools to check if your Mac or Windows computer is infected with a virus 1. ESET Online Scanner. This free security program from ESET installs from your browser window and scans your system for. F-Secure Online Scanner. F-Secure takes the cake as one of the fastest online scanners around.
- The settings in Security & Privacy preferences allow you to specify the sources of software installed on your Mac. On your Mac, choose Apple menu System Preferences, click Security & Privacy, then click General.
- Jul 29, 2019 To scan your Mac for viruses: Grab a copy of CleanMyMac X (the free version is available here) Go to Malware Removal tool and click Scan. Wait for results and process as instructed.
- One of the most reputable antivirus tools for Mac is CleanMyMac X. You can download this efficient tool on your Mac computer and run it to check for any sign of a virus on the system. This is how to go about it: Download CleanMyMac X on your system. After a successful downloading, launch the app on your system.
Truth is there are lots of ads and websites that promise free online virus scan and removal for Mac. But most of them are ironically also affiliated with malware players trying to get into your Mac for their malicious purposes and make things even worse. There are a few ways to substitute online virus scan that macOS needs, and protect your Mac so no malware can get in.
1. Update your software
As searching for “online virus scan Mac” doesn’t help much, the first thing to do to really protect your Mac is update to the latest version of macOS as well as turn on auto-updates for all your apps. The latest versions of software include all the necessary security patches known to developers, so it’s a good starting place.
- Check the App Store for software updates and install them.
- In System Preferences > Software Update, check the box to “Automatically keep my Mac up to date.”
- Click Advanced and select all the options there.
2. Back up your Mac
Another precaution against viruses you can take is backing up your documents. For instance, you can use your Mac’s built-in Time Machine utility to save your backup to an external hard drive. That way, frequent backups will allow you to restore recent versions of your documents should they get deleted or encrypted by a virus.
- Connect an external hard drive.
- Go to System Preferences > Select Backup Disk and turn it on.
- Choose Back Up Automatically.
3. Turn on Mac’s built-in protection
If you’ve ever got a warning on your computer asking whether you’re sure you want to download something, you’ve seen File Quarantine in action. It lets you decline to download an item in case you don’t completely trust the source it’s coming from.
Another built-in utility Gatekeeper checks that there’s an electronic signature from an approved Mac supplier on any item you attempt to download. So making sure it’s turned on is a great way to protect yourself from downloading something malicious.
- Go to System Preferences > Security & Privacy.
- Under “Allow apps downloaded from,” ensure that “App Store and identified developers” or “App Store” and not “Anywhere” is selected.
- From macOS Mojave onwards, the “Anywhere” option is no longer available to increase security. That’s why updating your macOS is crucial.
4. Examine your Disk Utility
Navigating to Disk Utility will give you a sense of what’s taking up space on your hard drive. You can also click on First Aid to run a scan of the hard drive and repair any errors. Make a note of the types of things taking up space, especially if any category is unusually large — this would be a good one to target directly or to check on later to see if it became smaller through the measures you are undertaking.
5. Clean up your hard drive
Unused apps, redundant copies of documents, and old media files — getting rid of these is likely to help with deleting any existing viruses and also free up space and speed up your Mac at the same time.
In general, cleaning up your computer will improve your day-to-day experience and ultimately mean you won’t have to buy a new one too soon, saving you money.
- Launch the Applications folder (Cmd + Shift + A).
- Go through the list and uninstall any programs you’re no longer using.
- Then check your Documents, Pictures, Movies, and Music folders for files you haven’t been using in a long time.
- Empty the Trash when you’re done.
Here is an ultimate tutorial on how to clean up your hard drive.
It’s easy to forget about keeping your files tidy (sort of like your apartment), so periodic cleanups are a must.
6. Check if your email has been compromised
You daily hear that millions of user emails have been leaked due to careless policies of Facebook or other corporations. Could your account be one of those? The security expert Troy Hunt created a website that allows to see if your email has been hacked.
Check out this website https://haveibeenpwned.com/
You can even get a cue as to which company leaked your email.
7. Encrypt your Mac
It might come as a surprise but files on your Mac are easily readable to anyone who can gain an unauthorized access. They will be able to read your documents, apps, messages, etc. To prevent this, you need to turn on Mac’s built-in encryption engine called FileVault.
- Go System Preferences > Security & Privacy.
- Turn On FileVault and wait for the encryption to finish. Done!
8. Protect and optimize your Mac in one click
If you have the time and are willing to be methodical about the cleanups you need to do and how often you need to do them — ideally once a month — you can go through the above checklist every time.
However, why not save some time and make sure you do it the right way. The truth is there is no online virus scan macOS would be happy about, but there definitely is some pro software like CleanMyMac X that can do it better. It’s fast, automatic, and vigilant — saving you time and doing a more thorough and complete job of taking care of your Mac than you can.
To scan your Mac for viruses:
- Grab a copy of CleanMyMac X (the free version is available here)
- Go to Malware Removal tool and click Scan.
- Wait for results and process as instructed.
Here's how the scanning process looks:
Once CleanMyMac X has finished the scanning process, it will show you all the found threats. These may include adware, spyware, viruses, cryptocurrency miners, and more. Some of these apps will try to sneak into your Launch Agents and other protected system folders. For such cases CleanMyMac has a real-time monitor that detects any attempts for unauthorized access from malware apps.
After you finish scanning for malware, don’t forget to perform additional scans for Optimization, Maintenance, Junk, and an overall Smart Scan. In each case, CleanMyMac X takes care of all the tasks necessary to protect and optimize your Mac. Repeat the process every week or so and you are set.
CleanMyMac X is notarized by Apple which confirms its safe status for using on Mac computers.
You've just learned a few ways to check your Mac for viruses. Hopefully, they will encourage you to study the built-in protection layers of your Mac. In case you did find malware on your Mac, that's not the end of the world as we've shown you some antidotes you can try.
Stay tuned for more Mac tips!
Viruses, we all hate them. They are very destructive and frustrating. Due to a wide range of reasons that include surfing the net and information transfer from one system to another, we are all vulnerable to virus attack.
If you are a Mac user, you probably think that your Mac computer has the perfect immunity to viruses.
Well, you can’t be too sure because such attacks do happen in spite of what confidence you may have in the Mac OS. It is safe to be concerned about your personal computer’s safety, especially with regards to viruses.
How can you check Mac for viruses?
Read on as I give you some practical tips that can assist you in running a check on your computer for possible attacks and detecting them before they wreak havoc on your PC.
Tips To Check Your Mac device For Malware
Following are ways to execute the Mac virus scan. You may choose any method for your Mac Malware protection.
1. Use An Antivirus Software
As indicated by the name, an antivirus program is a software design to protect a computer against the virus as well as identify viruses in an already infected system.
Several powerful antivirus software programs are highly efficient and can quickly identify the virus on a computer.
You can download any of these programs from the manufacturer’s website and install them on your computer. Then, after the installation, perform a scan on your PC with the antivirus program.
If the system is already infected, the antivirus program will identify the virus and give you an option to delete it.
Some of the best antivirus programs you can consider installing on your Mac computer are:
- AVAST security for Mac
- Malwarebytes anti-malware for Mac
- Sophos antivirus Mac home edition
- Avira free antivirus for Mac
- BitDefender virus scanner and a host of others
- ClamXav
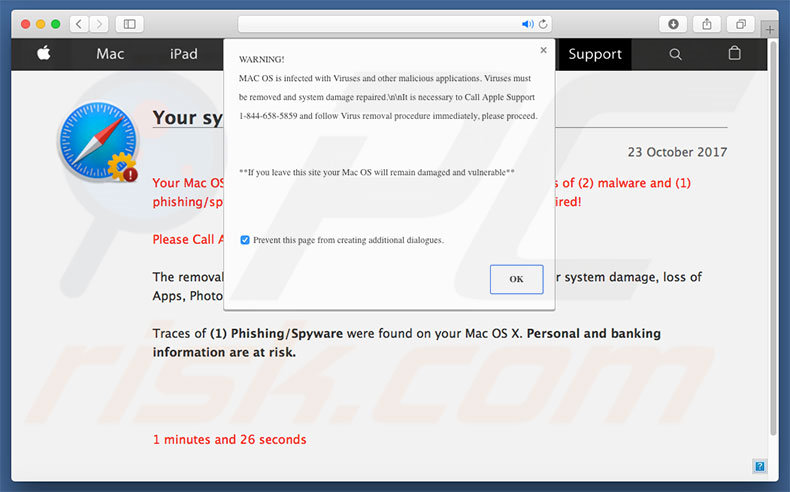
Most of these antivirus programs for Mac are paid. Nevertheless, you can download the free version as well, although that comes with fewer features than the paid ones.
Most of these antivirus programs come in this format. Click the “Buy Now” button to activate the purchasing and downloading process.
After making the payment, you can easily download the software, install it on your system, and launch it for scanning when you suspect virus attack on the network.
Before you run a virus scan on your system, it is advisable that you run virus definitions first. There are two ways you can do this. You can open the program and click on the “Update” menu or right click on the taskbar icon.
Some tech sites such as Internet Security Level of Trend Micro, Virus Information Center from McAfee, and Threat Explorer site from Norton may contain information about current viruses that Mac systems are vulnerable to.
During the scanning, you can check Mac for viruses to make sure that you are not exposed to threats by these viruses.
2. Run A Malware Scanner
Mac can boast of a couple of virus scanners that are designed to allow a user to scan your personal computer.
How To Check For Virus On Mac
While there are tons of sites that offer free virus scan for Mac, you must be careful lest you accidentally download a virus on your system, the last thing you will ever want to happen to you.
One of the most reputable antivirus tools for Mac is CleanMyMac X. you can download this efficient tool on your Mac computer and run it to check for any sign of a virus on the system.
This is how to go about it:
- Download CleanMyMac X on your system.
- After a successful downloading, launch the app on your system.
- You will see the “Malware Removal” tab, click on it.
- Click “Scan” for a comprehensive scanning of your computer. During the scanning, any virus on the computer will be identified.
You will get the result of the scan when it has been successfully done. Then, you can choose to do the Mac virus removal process.
This tool has both free and paid version; you may go with the free download before buying the product.
3. Look For Virus Signs
How To Check For Virus On Macbook
Apart from the software programs that can scan your personal computer and give you a feedback if there is any virus on the system, you can manually check theinternet security for Mac.
There are some telltale signs you can look out for in your system. The presence of one or some of these signs is proof that your system is already infected.
Check the following on your Mac to get rid of the malware.
#1. Is the system behaving erratically? After using your personal computer for a couple of months or years, you obviously can predict its operation. You can predict its speed of service, efficiency, and other attributes. However, if you suddenly notice a change in its activity without a justifiable excuse, you probably are dealing with a virus.
For instance, you may start experiencing strange things like unsolicited messages, applications crashing, and web browser autoloading. Your PC may be freezing unexpectedly, or the system may begin shutting down and restarting without any explanation, and other erratic behavior.
#2. Do you see some random pop-ups or adverts that you don’t expect to see? For instance, if you don’t subscribe to a porn website and don’t sign up on any, it will be quite unusual for you to receive adverts from such sites on your computer.
If you start seeing them, you may also begin seeing unsolicited ads where they didn’t show previously or having ads displayed when you are offline. That should be a source of concern.

#3. Has the system suddenly lost speed? If your system was previously very efficient and run at high speed but suddenly slows down without any apparent cause, a virus may be the culprit. Some viruses have the natural tendency to slow the Mac down, and if you accidentally have one on your system, the system will run slowly.
Virus Scan On Mac
Wrapping Up
How To Check For Virus On Macbook Air
As a rule of thumb, don’t leave things to chances. Be a very good observant and don’t miss any strange thing that happens to your Mac PC. You may spare yourself a lot of stress if you can quickly identify potential issues before they go out of hand.
While Mac has good immunity to viruses than its counterpart, the Windows Operating system, you should cultivate the culture of scanning your PC occasionally whenever you notice any abnormality in its operations.
With any of the suggested techniques above, you may check mac for virus and keep your device and data safe. So, which method of Mac security would you like to follow? Share your view in the comment section!
