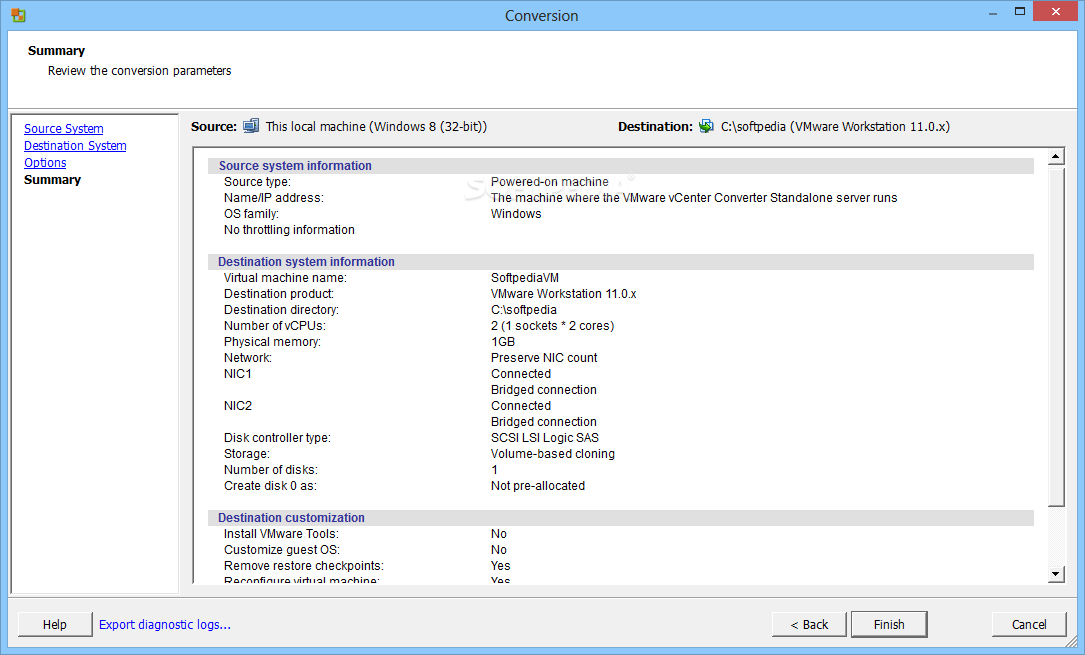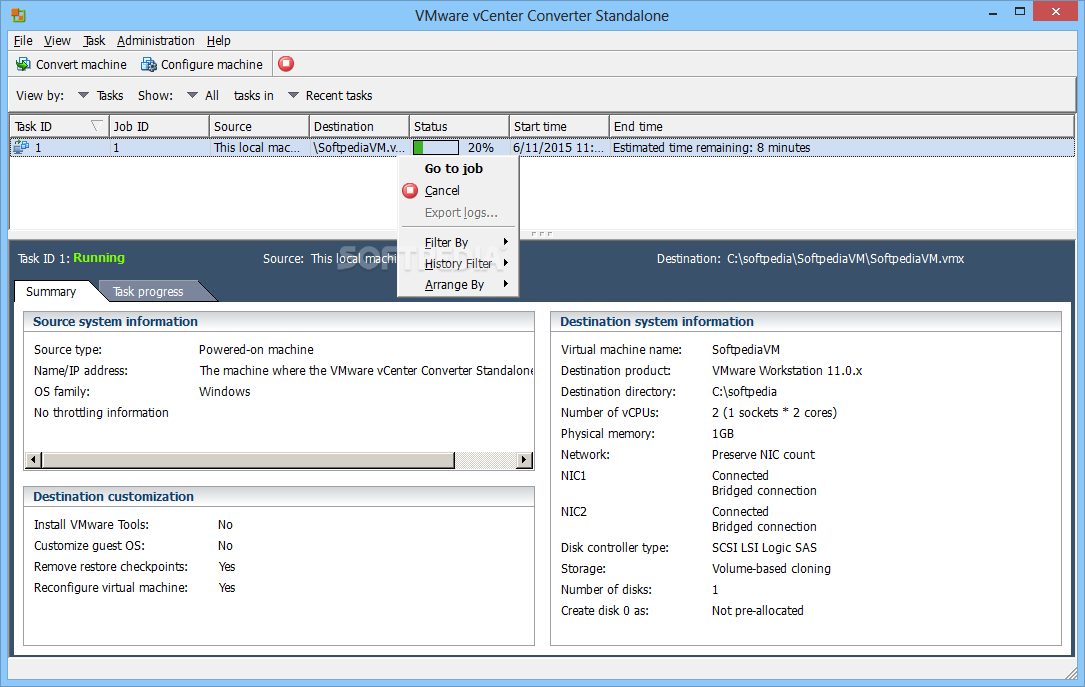VMware vCenter Converter Standalone 6.0 | 14 May 2015 | Build 2716716 Check periodically for additions and updates to these release notes. |
What's in the Release Notes These release notes cover the following topics: Introduction to Converter StandaloneVMware vCenter Converter Standalone provides an easy-to-use solution to automate the process of creating VMware virtual machines from physical machines (running Windows and Linux), other virtual machine formats, and third-party image formats. Through an intuitive wizard-driven interface and a centralized management console, Converter Standalone can quickly and reliably convert multiple local and remote physical machines without any disruptions or downtime. Benefits - Convert physical machines running Windows or Linux operating systems to VMware virtual machines quickly and without any disruption or downtime.
- Convert third-party image or virtual machine formats such as Parallels Desktop, Symantec Backup Exec System Recovery, Norton Ghost, Acronis, StorageCraft, Microsoft Virtual Server or Virtual PC, and Microsoft Hyper-V Server virtual machines to VMware virtual machines.
- Enable centralized management of remote conversions of multiple physical servers or virtual machines simultaneously.
- Ensure conversion reliability through quiesced snapshots of the guest operating system on the source machine before data migration.
- Enable non-disruptive conversions through hot cloning, with no source server downtime or reboot.
What's NewThe VMware vCenter Converter Standalone 6.0 provides: - Support for virtual machine hardware version 11.
- Compatibility with vSphere 6.0 and Workstation 11.
- Support for additional guest operating systems: Red Hat Enterprise Linux 7, Ubuntu 14, CentOS 6-7, Windows Server 2012 R2, Windows 8.1.
- Support of pure IPv6 environments.
- Proxy mode.
- File-level cloning for volumes with ReFS file system.
- Support for XFS file system.
- Support for predictable network interface names.
VMware vCenter Converter Standalone 6.0 Support NoticeVMware vCenter Converter Standalone 6.0 is the last release of the product to support third-party backup images and virtual machines as sources for conversion. This capability will be discontinued in the next release. If you use this capability, you should start planning your transition.
For the full list of the third-party backup images and virtual machines see Interoperability. Installation NotesYou can download, install, and run VMware vCenter Converter Standalone in English only. Users with limited rights cannot install Converter Standalone on Windows. You must log in as an administrator to install Converter Standalone. PlatformsYou can install VMware Converter Standalone 6.0 on the following platforms: - Windows Server 2003 R2 SP2 (32-bit and 64-bit)
- Windows Vista SP2(32-bit and 64-bit)
- Windows Server 2008 SP2 (32-bit and 64-bit)
- Windows Server 2008 R2 (64-bit)
- Windows 7 (32-bit and 64-bit)
- Windows 8 (32-bit and 64-bit)
- Windows 8.1 (32-bit and 64-bit)
- Windows Server 2012 (64-bit)
- Windows Server 2012 R2 (64-bit)
InteroperabilityConverter Standalone 6.0 supports the following sources. - Physical machine running an operating system noted in Supported Guest Operating Systems
- VMware Desktop products
- Workstation 10.x and 11.0
- Fusion 6.x and 7.0
- Player 6.x and 7.0
- VMware vCenter virtual machines
- vSphere 6.0
- vSphere 5.5
- vSphere 5.1
- vSphere 5.0
- vSphere 4.1
- vSphere 4.0
- Third-party backup images and virtual machines - to be discontinued. See Support notice.
- Acronis True Image Echo 9.1 and 9.5, and Acronis True Image Home 10 and 11 (.tib)
- Symantec Backup Exec System Recovery (formerly LiveState Recovery) 6.5, 7.0, 8.0, and 8.5, and LiveState Recovery 3.0 and 6.0 (.sv2i format only)
- Norton Ghost version 10.0, 12.0, and 14.0 (.sv2i format only)
- Parallels Desktop 2.5, 3.0, and 4.0 (.pvs and .hdd). Compressed disks are not supported
- Parallels Workstation 2.x (.pvs). Compressed disks are not supported. Parallels Virtuozzo Containers are not supported.
- StorageCraft ShadowProtect Desktop, ShadowProtect Server, ShadowProtect Small Business Server (SBS), ShadowProtect IT Edition, versions 2.0, 2.5, 3.0, 3.1, and 3.2 (.spf)
- The Microsoft VHD format for the following sources:
- Microsoft Virtual PC 2004 and Microsoft Virtual PC 2007 (.vmc)
- Microsoft Virtual Server 2005 and 2005 R2 (.vmc)
For conditions and limitations about converting Backup Exec System Recovery, ShadowProtect, and Consolidated Backup images, see the VMware vCenter Converter Standalone User's Guide.
Depending on the selected source, you can convert it to the following destinations. - VMware vCenter virtual machines
- ESX 4.0 and 4.1
- ESXi 4.0, 4.1, 5.0, 5.1, 5.5 and 6.0
- vCenter Server 4.0, 4.1, 5.0, 5.1, 5.5 and 6.0
- VMware Desktop virtual machines
- VMware Workstation 10.x and 11.0
- VMware Player 6.x and 7.0
- VMware Fusion 6.x and 7.0
Earlier releases of Converter Standalone (versions 3.x, 4.x and 5.x) might not be compatible with VMware vSphere 6.x.
Supported Guest Operating SystemsConverter Standalone 6.0 supports the following guest operating systems: - Windows Server 2003 R2 SP2 (32-bit and 64-bit)
- Windows Vista SP2 (32-bit and 64-bit)
- Windows Server 2008 SP2 (32-bit and 64-bit)
- Windows Server 2008 R2 (64-bit)
- Windows 7 (32-bit and 64-bit)
- Windows 8 (32-bit and 64-bit)
- Windows 8.1 (32-bit and 64-bit)
- Windows Server 2012 (64-bit)
- Windows Server 2012 R2 (64-bit)
- CentOS 6.x (32-bit and 64-bit)
- CentOS 7.0 (64-bit)
- Red Hat Enterprise Linux 4.x (32-bit and 64-bit)
- Red Hat Enterprise Linux 5.x (32-bit and 64-bit)
- Red Hat Enterprise Linux 6.x (32-bit and 64-bit)
- Red Hat Enterprise Linux 7.x (64-bit)
- SUSE Linux Enterprise Server 9.x (32-bit and 64-bit)
- SUSE Linux Enterprise Server 10.x (32-bit and 64-bit)
- SUSE Linux Enterprise Server 11.x (32-bit and 64-bit)
- Ubuntu 12.04 (32-bit and 64-bit)
- Ubuntu 14.x (32-bit and 64-bit)
CAUTION: During cloning of powered on Linux machines, Converter Standalone 6.0 preserves the following source file systems on the destination: ext2, ext3, ext4, reiserfs, vfat, and xfs. All other source file systems are converted into ext3 or ext4 file systems on the destination virtual machine. For more information about the operating systems supported by Converter Standalone and other system requirements, see the VMware vCenter Converter Standalone User's Guide. Prior Releases of Converter StandaloneFeatures from prior releases of Converter Standalone are described in the release notes for each release. To view release notes for prior releases of Converter Standalone, click one of the following links: Known IssuesThe Converter Standalone 6.0 release contains the following known issues: Installation
If the name of the Converter Standalone installation directory contains non-ASCII characters, you might experience conversion and configuration problems
If the name of the Converter Standalone installation directory contains non-ASCII characters, the following issues might occur: - Conversion and configuration of Windows virtual machines might fail with an error message
Unable to reconfigure destination virtual machine. In the vmware-converter-worker.log, this error generates a message similar to Error 3 (error restoring key: Unknown error 3 (0x3) (3)) restoring registry key C:ã—ã™ãŸã•ã‹ãn°...dataSKUNKWORKS_FILLER into... . - If you try to convert a Linux physical machine, you might receive an error message in the Convert Machine wizard
Unable to obtain hardware information.
You must restart machines that run 64-bit Windows Vista or later before re-installing Converter Standalone
If you uninstall Converter Standalone from a 64-bit Windows Vista, Windows Server 2008, or Windows 7 machine and do not restart it, a subsequent Converter Standalone installation might fail with the following error message:
Error 29144. Could not install service Vstor2 MntApi 1.0 Driver (shared). Please reboot and try to install again.
Workaround: Restart the Windows Vista, Windows Server 2008, or Windows 7 machine and try installing Converter Standalone again. Converter Standalone installer removes Workstation 6.5.x remote agents without notification
When you use Workstation 6.5.x to hot-clone a Windows source machine, Workstation deploys a remote Workstation agent on the source. If you choose to leave the remote agent on that source and then install Converter Standalone on the same machine, the Converter Standalone installer uninstalls that agent without any warning messages. Users with limited rights cannot install Converter Standalone on Windows
If you are logged in to Windows as a non-administrator user, the following error message is displayed while the InstallShield is extracting files for Converter Standalone installation:
Unable to save file:
C:WINDOWSInstaller
The system cannot find the path specified.
The error is displayed because limited users do not have the required write permissions.
Workaround: Select the %TEMP% directory to extract the installation files: - Click OK in the error message. A Save As dialog box appears.
- Browse to the Temp folder of the current user (for example,
C:Documents and Settings'username'Local SettingsTemp) and click OK.
NOTE: You still need to log in as an administrator to install Converter Standalone. You cannot install vCenter Converter 4.2.1 on the same machine where you have already installed Converter Standalone 6.0
If you install Converter Standalone 6.0 and then install vCenter Converter 4.2.1 server on the same machine, downloading the vCenter Converter 4.2.1 plug-in from vSphere Client fails.
Workaround: First install vCenter Converter 4.2.1 and then install Converter Standalone 6.0. GeneralDisk-based cloning of a powered off machine image to a virtual datastore destination might fail
You might not be able to perform a disk-based cloning of a powered off machine image to a virtual datastore destination. The conversion might fail at 1% with a message Operation expirienced network error if the size of the source disk is not a number that is a multiple of a MB.
Workaround: Use volume-based cloning, if the option is available. Converter Standalone might display an incorrect version of the Windows operating system
Converter Standalone might display incorrect operating system information for running machines or virtual machines with Windows 8.1 and Windows Server 2012 R2 and later. - If the operating system is Windows 8.1, Windows 8 is displayed.
- If the operating system is Windows Server 2012 R2, Windows Server 2012 is displayed.
Workaround: None. Windows 8.1 and Windows Server 2012 R2 work as expected despite the incorrect operating system displayed.Creation of virtual machine with thick destination disk type of certain size fails on VSAN datastore even if it seems to have enough space
If you try to perform disk-based conversion with thick destination disk type of certain size on VSAN datastore, the creation of virtual machine might fail with the following error 'converter.fault.InsufficientManagedDiskSpace', even if it seems to have enough space.
Workaround: Change the destination disk type to thin. If you try to convert a source physical or virtual machine to a managed destination by using thick provisioned disks with large empty spaces on them, the conversion task might fail
If you try to perform a disk-based cloning of a physical or virtual machine to a managed destination by using thick provisioned disks with large empty spaces on them, the conversion task might fail with an error message Unable to clone disk source_disk on the virtual machine virtual_machine_name. The following messages appear in the log file: [03200 warning 'Default'] [,0] [NFC ERROR] NfcNetTcpRead: bRead: -1
[03200 warning 'Default'] [,0] [NFC ERROR] NfcNet_Recv: requested 264, recevied only 0 bytes
[03200 warning 'Default'] [,0] [NFC ERROR] NfcFile_Stream: Failed to get message from source
[03200 warning 'Default'] [,0] [NFC ERROR] NFC_NETWORK_ERROR
The destination ESX server must return an acknowledgement after each processed NFC write request. If the source sends a large block of zeroes that must be written it might take a long time for the ESX to return the acknowledgement. Thus, the Converter assumes that the operation has timed out and closes the connection, no matter that the ESX server is still writing to the target disk. Workaround: Change the destination disk type to thin.
When converting hosted virtual machines with unpartitioned disks, you might not be able to obtain hardware information about the source
When converting hosted virtual machines with unpartitioned disks, you might not be able to obtain hardware information about the source. In such case, the following error messages might appear in the worker log: [01628 warning 'Default'] Partition:Invalid sector magic number.[01628 warning 'Default'] ERROR: Failure during open: Reading disk signature[01628 error 'Default'] [BaseDiskSetComputer::DoOpen] OpenDisks failed, mntapi error: 32.
Workaround: Remove the unpartitioned disks from the conversion job.
A running P2V conversion job fails if you create a new conversion job for the same Windows source machine and use a different port to deploy the Converter Standalone agent
If, while running a P2V conversion job, you start creating another conversion job for the same powered on Windows source machine, and specify a port for the connection, Converter Standalone deploys the Converter Standalone agent using the port you specified. If the connection port is different from the one that is being used for the already running conversion job, both jobs fail. The following error message appears in the Job summary tab for the first conversion job: FAILED: A general system error occurred: No connection could be made because the target machine actively refused it. The following error message appears in the Job summary tab for the second conversion job: FAILED: Unable to create a VSS snapshot of the source volume(s). Error code: 2147754774 (0x80042316). You cannot copy running conversion or configuration jobs
If you open the Copy As New wizard for a running configuration or conversion job when the source is a virtual machine or a backup image and you click Next, the wizard displays the error message Unable to obtain hardware information for the selected machine.
Workaround: Wait for the job to complete before selecting Copy as New in its pop-up menu. Linked Cloning of source images greater than 2GB to a network share that does not support large files fails
Creating linked clones from source images that are larger than 2GB to a network share that does not support large files (for example, to a Linux SMB share) fails. Converter Standalone does not split the source files into smaller chunks. If the source is larger than the supported file size on the destination, the conversion tasks fails. Creating a conversion job to convert a standalone VMware source with a VMDK file greater than 2GB from a network share that does not support large files, fails
If you select a standalone virtual machine source with VMDK file greater than 2GB residing on a remote network location that does not support large files (for example, Linux SMB share), the following error message appears in the Converter wizard on clicking Next or View source details:
Unable to obtain hardware information for the selected machine.
Workaround: Map the network shared folder to the machine where Converter Standalone runs, and select the source from there. Converter Standalone cannot detect the power state of VMware Workstation or other VMware hosted source virtual machines if they are located on a read-only network share
If the source machine is a Workstation or another VMware hosted source and is located on a network share with read-only permissions, Converter Standalone cannot detect if the source is powered on or suspended. This might lead to data inconsistency on the destination machine if changes are made to the powered on source virtual machine during conversion.
Workarounds: - Verify that the source virtual machine is powered off prior to conversion.
- Provide write privileges to the network share where the source virtual machine resides.
Conversion jobs from and to ESX hosts that are not connected to vCenter Servers fail if the number of disks on the source machine is more than nine
When converting a source machine that has more than nine disks, conversion fails with the following error in the log file:
Error on logout (ignored): Operation timed out
SSLStreamImpl::BIORead (3BBA4E8) timed out.
The error is due to the limited number of NFC connections that can be established to ESX hosts that are not connected to vCenter Server instances.
Workaround: Connect to the destination ESX host through a vCenter Server. In this case, the number of source disks is limited to 27 for ESX and to 23 for ESXi hosts. Converting source volumes with unrecognized file systems might prevent the destination virtual machines from starting
While you are setting up a volume-based cloning task in one of the Converter Standalone wizards, the volume name might be missing in some rows of the Source Volumes tab. This means that Converter Standalone does not recognize the file system on those volumes. The destination virtual machine that is created as a result of such a conversion task might fail to start up. Nevertheless, Converter Standalone copies the source volume data to the destination using block-level copying.
Workaround: configure the destination virtual machine after the conversion. Converting standalone VMware sources with a VMDK file greater than 2GB to a hosted destination that resides on a network share that does not support large files, fails
If you select a standalone virtual machine source with VMDK file greater than 2GB and try to convert it to hosted destination residing on a remote network location that does not support large files (for example, Linux SMB or NFS share), the conversion job might fail with one of following error messages: Unable to connect to the virtual diskRemote server closed connection after 0 response bytes readAn error occurred during an operation on a virtual disk
If conversion is successful, the following error message related to the VMDK file might appear when you power on the destination virtual machine:
Internal Inconsistency errors
Workaround:- In the main application window of Converter Standalone, right-click the failed job and select Copy As New...
- Go to the Options page and select Data to Copy.
- In the Data to Copy pane, select the volumes to copy and click Advanced.
- On the Destination layout tab, select Split not pre-allocated or Split pre-allocated as the destination disk type.
- Click Next to view a summary of the conversion job.
- On the Ready to Complete page, click Finish to resubmit the job.
Converter Standalone is unable to detect the system volume if it resides on a SCSI disk and IDE disks are present in the source machine
On source machines with SCSI and IDE disks, Converter is unable to detect the system volume if the system volume resides on a SCSI disk. Converter only checks the first IDE disk in such configurations. If the hardware configuration of the source machine is modified while the Conversion wizard is open, you need to restart the conversion wizard if you want to view correct source details
Source machine details are retrieved per wizard session, as this is a time-consuming process. If some changes occur on the source machine (such as adding memory or hard drives) after this information is retrieved, the Conversion wizard does not show information about the changes.
Workaround: Restart the conversion wizard. Cloning a source that contains file system errors might result in a damaged virtual machine
See Cloning a source that contains file system errors may result in a damaged copy (KB 1006689). Timeout on SSL handshake when converting over a WAN link
Converter Standalone does not support conversion over a WAN. When trying to perform a conversion over a WAN link, you might experience an SSL timeout because the timeout for SSL handshakes is two minutes.
Workaround: - To avoid the two-minute handshake, perform a conversion to a hosted destination machine (for example, Workstation) in the same LAN.
- Copy the temporary virtual machine and send it over the WAN to the remote site.
If the intended destination is a Workstation virtual machine, this completes the process. - If the intended destination is ESX, import the Workstation virtual machine to the ESX server.
User Account Control (UAC) prevents installing Converter Standalone agent if you are not using the default Administrator account to connect to a powered on source machine
If you are setting up a task to convert a powered on source machine that runs Windows Server 2008, Windows Vista, Windows 7, Windows Server 2012, or Windows 8 and you use a non-default Administrator account to log in to the source machine, the following error message might appear when you try to install Converter Standalone agent on the source machine: Insufficient permissions to connect to xxxxxxx. Here xxxxxxx is the IP address of the source machine. This is because Converter Standalone server cannot install Converter Standalone agent when UAC is enabled and you are logged in to the source as non-default Administrator user.
Workaround: Disable the UAC on the source machine before you start the Conversion wizard. You can search the Microsoft Web site for procedures on disabling the UAC depending on the source operating system. For Windows Server 2012 and Windows 8, in addition to disabling UAC, you must perform the following steps: - In the Windows Start menu, type
gpedit.msc. The Local Group Policy Editor opens. - Navigate to Computer Configuration > Windows Settings > Security Settings > Local Policies > Security Options.
- Disable the Run all administrators in Admin Approval Mode setting.
- Restart.
The Reconfigure Virtual Machine wizard does not display correctly the vDS port group name
When you reconfigure a virtual machine that uses dvSwitch and you navigate to the Network interface settings pane, the Network name text box does not display the name of the dvSwitch after the port group name. Only port group is displayed instead. The reported network transfer rate might not be correct
The reported network transfer rate might be higher than the actual one because of the inherent compression used by the network protocol. This does not affect the network throttling. Adding a virtual machine to a domain might fail if you specify a fully qualified user name
When configuring a virtual machine, you might not be able to add the virtual machine to a domain if you use a fully qualified user name (DOMAIN_NAMEUSER_NAME).
Workaround: Specify the user name without including the domain name. Conversion of a physical machine running Microsoft Windows XP or Windows Server 2003 with a BCD manager (Boot Manager for Windows Vista) and later might fail
If you try to convert a physical machine with a BCD manager, the P2V conversion might fail in the following cases: - Microsoft Windows Vista or later is installed on the source physical machine, which is a dual-boot machine currently running Microsoft Windows XP or Windows Server 2003.
- Microsoft Windows Vista or later is installed as a second operating system on the source physical machine and later is removed, but the BCD manager is left on the source machine.
Workaround 1: In case of a dual-boot machine conversion : - Boot the later version of Windows (Windows Vista, Windows Server 2008, or Windows 7).
- Perform a physical source conversion.
- On the newly created virtual machine, boot a repair CD for the earlier version of Windows (Windows XP or Windows Server 2003).
- Remove the BCD manager and revert the operating system to its compatible boot process.
- Shut down the virtual machine and reconfigure it by using the Converter Standalone configuration wizard. Now you can boot the machine.
Workaround 2: In case of converting a source machine running Windows XP or Windows Server 2003 with a BCD manager: - On the source machine, boot a repair CD of the corresponding operating system.
- Remove the BCD manager and revert the operating system to its compatible boot process.
For more information on how to repair BCD, see the Microsoft knowledge base article Windows no longer starts after you install an earlier version of the Windows operating system in a dual-boot configuration. Submitting a job might fail with The specified parameter was not correct:'info.owner'message
If Converter Standalone is installed in a client-server mode and you have connected by using a username, which is the same as the computer name, submitting a job might fail with The specified parameter was not correct:'info.owner' message.
Workaround: Connect by using a different user account with administrative rights.
You might not be able to convert more than nine disks at once
On ESX 3.5 and 4.0, conversion might fail if you try to convert more than nine disks.
Workaround: Perform conversion in multiple steps to convert the disks in portions of up to nine. Then, attach all the disks to the target machine.
Windows SourcesIf you convert a source machine with Windows 2008 and above operating system, some disk(s) may be offline or read-only
If you convert a source machine with Windows 2008 and above operating system, some disk(s) in the destination VM may be offline or read-only.
Workaround: - If the disk is offline, in the Disk Management console
diskmgmt.msc, right-click the disk and select Online. - If the disk is read-only, run
diskpart.exe with administrator's rights, and then run the following commands:
DISKPART> list disk
Lists all disks and their status: online/offline.
DISKPART> select disk #
Where '#' is the number of disk in offline state.
DISKPART> attribute disk clear readonly
DISKPART> online disk
- Repeat steps 2-4 for every offline disk.
DISKPART> exit
Configuration of Windows virtual machines with multiple active partitions might not complete
For Windows virtual machines with multiple active partitions, Converter Standalone might not recognize the boot partition and might not be able to complete the reconfiguration of the destination virtual machine. In such cases, after the conversion job is 96-98% complete, the conversion job status changes to Failed and an error message appears. For example:
FAILED: Unable to find the system volume, reconfiguration is not possible. In the Worker/Agent log this issue is identified by the following statement: [#### warning 'Default'] ERROR: [Mntapi_GetFirstBootDisk] more that *one* active volume found. Current active disk #0, another active disk #1.
Workaround 1: Mark all non-boot active partitions on the destination machine as inactive and run configuration on the destination machine. - Boot into Windows Recovery Console on the destination machine.
- Run diskpart.exe.
The diskpart command prompt appears. - (Optional) To list the available disks, enter
list disk. - Enter
select disk <disk_number>. - (Optional) To list the partitions on the selected disk, enter
list partition. - Enter
select partition <partition_number>. - Enter
inactive. - Repeat steps 4-7 to mark another partition as inactive.
- Power off the destination machine.
- Run Converter Standalone and configure the destination machine.
Workaround 2: Mark all non-boot active partitions on the source machine as inactive and attempt to run the conversion again.
- On the source machine, run diskpart.exe.
The diskpart command prompt appears. - (Optional) To list the available disks, enter
list disk. - Enter
select disk <disk_number>. - (Optional) To list the partitions on the selected disk, enter
list partition. - Enter
select partition <partition_number>. - Enter
inactive. - Repeat steps 2-6 to mark another partition as inactive.
- Run Converter Standalone and start the conversion again.
Conversion of a local powered on source machine fails at 1%
If you select This local machine as a conversion source and a Converter Standalone agent from a previous Converter Standalone version is installed on the source machine, the conversion task fails at 1%. The following error message appears in the Status line of the Task progress tab:
FAILED: Unable to create a VSS snapshot of the source volume(s). Error code: 127 (0x0000007F).
This is because the Converter Standalone installer cannot upgrade previous versions of Converter Standalone agents.
Workaround: Manually uninstall Converter Standalone agent from the source machine and create a new conversion task. Converter Standalone worker process stops responding if you try to copy a configuration job during guest operating system customization
If you right-click a running configuration job and select Copy As New while the destination machine is being customized, Converter Standalone worker process stops responding.
Workaround: Wait for the configuration job to complete before you copy it. Subsequent P2V conversions of remote source machines that run 64-bit Windows Vista or later might fail after a successful conversion
If you convert successfully a remote source machine that runs 64-bit Windows Vista, Windows Server 2008, or Windows 7 operating system and then try converting it again, the conversion fails with the error message Converter Standalone Agent installation failed on x.x.x.x Error code: 1603, where x.x.x.x is the IP address of the source machine.
This error message might occur if automatic uninstall of remote Converter Standalone agent has been enabled during the first successful conversion.
Workaround: Restart the remote source machine and try running the conversion task again. Converter Standalone does not preserve disabled network adapters during conversion of physical machine sources that run on Windows
During P2V conversion of Windows source machines, Converter Standalone does not detect disabled network adapters on the source and does not preserve them on the destination virtual machine.
Workaround: On the Options page of the Converter Standalone wizard, click Networks to add network adapters to the destination virtual machine. Microsoft Windows Vista reboots repeatedly after customization
Providing wrong customization information might cause the destination virtual machine to reboot repeatedly if the source operating system is Microsoft Windows Vista. During conversion or configuration, if you choose to customize Microsoft Windows Vista and provide wrong customization information, for example an invalid serial key, the customized destination reboots repeatedly. This is a known issue with Microsoft Windows Vista.
Workaround: Make sure that the provided customization information is valid. Converter Standalone does not support cloning powered on Windows Server 2008 sources with FAT/FAT32 volume file system
VSS under Windows Server 2008 does not support FAT/FAT32. Trying to convert a FAT/FAT32 volume causes the conversion task to fail.
Workaround: Deselect all FAT/FAT32 volumes on the Options page of the Conversion wizard. Converter Standalone remote agent does not notify the user about Converter 3.0.x or 4.0.x remote agents that have been installed on the source system during remote hot cloning process
If Converter Standalone is converting a remote machine source that already has a remote agent from Converter version 3.0.x or 4.0.x, it uninstalls the old remote agent without issuing a notification or warning message. This prevents older Converter versions from converting this source machine later. Previous Converter versions cannot convert source machines that have Converter Standalone 6.0 agent installed on them
Converter Standalone 6.0 agent is deployed on the source machine during conversion. If Converter Standalone 6.0 agent is not uninstalled after the conversion, older Converter versions cannot deploy their agents on top of the newer Converter Standalone agent version. Therefore, you cannot use previous Converter versions to convert sources that have already been converted with Converter Standalone 6.0.
Workaround: Uninstall Converter Standalone 6.0 agent before trying to convert the source with an older Converter version. Stopping Converter Standalone processes during file-level cloning might cause the machine that runs the Converter Standalone server service to restart
During file-level cloning of source systems that run Windows XP or Windows Server 2003, if any of the following Converter Standalone process is forcibly stopped, the machine on which the stopped process was running might automatically reboot. - VMware Converter Standalone Integrated Worker
- VMware Converter Standalone Integrated Agent
This behavior is not consistent and depends on the Windows version and patch level.
Workaround: Do not stop any Converter Standalone services on the source machine during file-level cloning. For more information and hot fix, check the Microsoft site Error message when a Delayed Write Failure event is reported in Windows Server 2003: 'Stop 0x00000019 - BAD_POOL_HEADER' or 'Stop 0xCD PAGE_FAULT_BEYOND_END_OF_ALLOCATION'.
Converter Standalone does not change PIC HAL to APIC HAL during conversion of Windows source machines
If the source to convert is running a Programmable Interrupt Controller (PIC) HAL, Converter Standalone does not change the PIC HAL to an Advanced Programmable Interrupt Controller (APIC) HAL in the destination virtual machine. As a result, the destination virtual machine might not boot or might fail to perform as expected. To find out which HAL is running, go to Windows Device Manager and select Computer in the list of devices. If it displays Standard PC or Advanced Configuration and Power Interface (ACPI) PC, you are running a PIC HAL.
Workaround: VMware virtual machines are APIC computers. If your source computer is a PIC computer that runs a PIC HAL, you must update the HAL in the destination virtual machine to APIC HAL after the conversion. For more information on configuring the correct HAL, check the Microsoft Web site HAL options after Windows XP or Windows Server 2003 Setup.
Note: Microsoft does not support running a PIC HAL on an APIC computer. If your source is an APIC computer running a PIC HAL, you must configure the correct HAL on the source machine before starting the conversion. Owner name and organization are not displayed properly after customizing the guest operating system
After customizing the guest operating system, Unicode characters used for owner name and organization on the Computer Information page do not appear the way they were set in the Conversion or the Configuration wizard.
For all Windows operating systems except Windows Vista, customization parameters such as user name and organization must use characters only from the local encoding of the default user profile of the guest. For example, you can use Japanese characters for the user name only on a guest whose default user profile's local encoding is set to Japanese. These restrictions do not apply to Windows Vista guests because Windows Vista uses a UTF-8 encoded XML file to store the Microsoft sysprep parameters. Earlier versions of Windows use the sysprep.inf file, and the Microsoft Windows mini-setup process reads that file in the local encoding only.
Workaround: Either avoid Unicode characters when assigning owner name and organization name for the destination virtual machine, or use the workaround described at: http://support.microsoft.com/kb/310441/. Converter can convert FAT/FAT32 volumes during hot cloning only if the source machine has at least one NTFS volume
For source machines running under Windows versions earlier than Windows Server 2008, VSS can take snapshots of FAT/FAT32 volumes only if the source machine has at least one NTFS volume. For all operating systems that support volume-based cloning, you need at least one NTFS volume for VSS to work. Converter Standalone agent does not start automatically after reboot
If the source machine starts up too slowly, Converter Standalone agent might not start automatically after the source machine is restarted.
Workaround: Start the Converter Standalone agent manually: - Right-click My Computer and select Manage.
- In the Computer Management window, select Services and Applications >Services on the left.
- In the list on the right, double-click VMware Converter Standalone Agent.
- Click Start to start the process.
- Click Apply followed by OK.
The source virtual machine does not have the appropriate drivers
The following error message appears in the log file when reconfiguration fails because the appropriate drivers are missing from the source operating system:
Unable to find symmpi.sys in the specified CAB files
This is usually observed in Windows Server 2003 SP1.
Workaround: - Back up the virtual machine created during the failed conversion.
- Attach the VMDK file containing the system folder to another Windows Server 2003 virtual machine.
- Replace the
WINDOWSDriver Cachei386driver.cab file in the destination virtual machine with a version of the driver.cab file that includes the missing driver from the helper virtual machine. - Detach the VMDK file from the helper virtual machine and run the Configure Machine wizard on the destination virtual machine.
Sysprep deletes drive letter mappings during customization
If you choose customization options and the destination virtual machine fails at a Please Wait screen after the second sysprep reboot, you need to rerun the conversion task without customization. This issue occurs because of a problem with Microsoft sysprep, which deletes the drive letter mappings, preventing access to certain files. You cannot import a Windows source with 'signature()' in the boot.ini file
You cannot import a Window source with 'signature()' in the boot.ini file. If you import a Windows live source with 'signature()' in the boot.ini file, and try to reconfigure and convert it, the reconfiguration fails and this results in a conversion error. If you try to convert the source without reconfiguration, the conversion succeeds but the destination cannot boot. For more information on 'signature()' go to http://support.microsoft.com/kb/227704. Linux SourcesConverted SUSE Linux Enterprise Server 10 machine might not have network connectivity
If you convert a SUSE Linux Enterprise Server 10 machine, the converted virtual machine might not have network connectivity. Workaround: - In the
/etc/udev/rules.d/30-net_persistent_names.rules.d/30-net_persistent_names.rules file, comment out the lines that start with SUBSYSTEM and contain the old MAC addresses. - Check the
/etc/sysconfig/network directory. If there is no ifcfg-eth0 file and there is a file of the form ifcfg-if-mac_address, rename it to ifcfg-eth0. - Restart the network service.
Converted powered on Linux machines cannot start up
If you convert a powered on Linux machine that has a non-standard LVM filter saved in the /etc/lvm.conf file, the converted virtual machine might fail to start up. The following error message appears in the virtual machine console:
Unable to access resume device (dev//)
Workaround: Before the conversion, edit the filter in the lvm.conf file on the source Linux machine to allow all devices. For Red Hat Linux, the default value of the filter is [ 'a/.*/' ]. Linux P2V conversion fails in the beginning with the following error message: 'A general system error occured: <source_server_dns_name>: Connection closed by remote host'
If the source machine sshd is configured to allow less than 3 unauthenticated connections, it may sever the converter connection.
Workaround: Check MaxStartups in /etc/ssh/sshd_config and ensure it is either commented out or its first number is 3 or higher. P2V conversions of SLES 9 sources cannot complete, if the root directory is located on an LVM disk
When you select to convert a physical SLES 9 source, Converter Standalone cannot complete the conversion if the root directory is located on an LVM disk. After the conversion job is 99% complete, the job status changes to Failed and the following entry is added to the log:
FAILED: An error occurred during the conversion: 'Failed to restore original lvm in initrd image: /usr/lib/vmware-converter/restoreLvmInInitrd.sh failed with return code: 1, and message: * Unpacking initrd image /mnt/p2v-src-root//boot/initrd cpio: unsupported cpio format, use newc or crc ERROR: Unable to unpack initrd image /mnt/p2v-src-root//boot/initrd '
Workaround: Convert the LVM disk to a basic disk. - On the Options page of the Conversion wizard, click Data to copy in the options list.
- Click Advanced and select the Destination layout tab.
- Select the volume that contains the
root directory and click To basic.
Virtual machines cloned from SLES 11 SP1 sources to ESX/ESXi managed destinations boot in console mode
After the conversion, the destination virtual machine cannot load the GNOME Display Manager and boots in console mode. The following warning message appears:
GdmLocalIDisplayFactory: maximum number of X display failures reached: check X server log for errors.
Workaround: Recreate the xorg.conf file. X Server might fail to start in destination virtual machines converted from sources that run Linux
When the destination virtual machine starts, X server might fail to start with an error Fatal X server Error. This is due to incompatibility issues between the display driver used in the Linux source and the display adapter of the destination VMware virtual machine.
Workarounds: - Install VMware Tools on the destination virtual machine.
- configure the X server on the destination virtual machine to change the refresh rate and the display resolution.
Linked cloning of standalone VMware sources to Linux SMB shared destination fails
Linked cloning tasks of VMware standalone sources to SMB shared destinations that run on Linux fail with the following error:
converter.fault.FileIOFault. The number of LVM logical volumes per volume group is limited to 12 for powered on Linux sources
During the conversion of powered on Linux machines, Converter Standalone converts LVM volume groups into new disks on the destination virtual machine. The number of LVM logical volumes on a source LVM volume group cannot exceed 12.
Workaround: Move volumes out of the new disk to other destination disks: - On the Options page of the Conversion wizard, click Data to copy.
- From the Data copy type drop-down menu, select Select Volumes to copy and click Advanced.
- On the Destination layout tab, select a volume to move and click Move Up or Move Down until it is moved to the destination disk.
You can move volumes between disks only if they are not Active /boot or System / volumes. - (Optional) To create a new destination disk, click Add Disk.
By default, the Linux P2V helper virtual machine is powered off when the conversion job finishes
Workaround: Manually disable this option in the converter-worker.xml file. - On the machine where Converter Standalone server runs, browse to the converter-worker.xml file in the following location %ALLUSERSPROFILE%Application DataVMwareVMware Converter Standalone.
- Open the converter-worker.xml file in a text editor and change the powerOffHelperVm flag from true to false.
- To restart Converter Standalone worker:
Reboot the system or open the Services section in the Microsoft Management Console, find the VMware Converter Worker service and restart it.
Note: Care should be taken when this option is enabled and the helper VM network is configured to use a static IP address. After the conversion, the helper VM retains the statically configured IP because it is still running. Thus any subsequent Linux P2V jobs cannot use the same static IP until this helper VM is powered off, or at least has its network interface disabled.
Disabling the powerOffHelperVm flag is useful when the useSourcePasswordInHelperVm Converter Standalone worker flag is enabled. This allows users to log in to the helper virtual machine after conversion. Source volumes on top of volume managers other than LVM are not recognized during conversion of powered on Linux machines
Converter Standalone recognizes only managed source volumes that run on the LVM volume manager. Other volume managers, including but not limited to Veritas Volume Manager (VxVM), are not recognized. Converter Standalone does not recognize source volumes that reside on Linux Software RAID configurations
During cloning of powered on Linux machines, Converter Standalone does not recognize source volumes that are part of a Software RAID configuration (also referred to as multiple disk, or MD, configurations). By default, Converter Standalone has a 20 minute timeout when waiting for the helper virtual machine to start up during Linux P2V conversion
This might cause a Linux P2V conversion task to fail due to connection timeout.
Workaround: Extend the timeout period (in milliseconds) by modifying the linuxP2VBootTimeout flag in the converter-worker.xml file. - On the machine where Converter Standalone server runs, browse to the converter-worker.xml file in the following location %ALLUSERSPROFILE%Application DataVMwareVMware Converter Standalone.
- Open the converter-worker.xml file in a text editor and replace the default value for linuxP2VBootTimeout with the necessary timeout value in milliseconds.
Note: The timeout value is measured in milliseconds. To specify the timeout in minutes, multiply the number of minutes by 60000 and use that value. - To restart Converter Standalone worker:
Reboot the system or open the Services section in the Microsoft Management Console, find the VMware Converter Worker service and restart it.
Sparse files are not preserved during conversion of powered on source machines that run Linux
By default, Converter Standalone does not preserve sparse files on the source machine during Linux P2V conversion. If you have large sparse files on the source, they are created as non-sparse on the destination virtual machine. This renders the used space on the destination file system larger than that on the source machine. This might also cause the conversion task to fail with a timeout error.
Workaround: Manually enable preserving sparse files during Linux conversions by modifying the keepsake flag in the converter-worker.xml file. - On the machine where Converter Standalone server runs, browse to the converter-worker.xml file in the following location %ALLUSERSPROFILE%Application DataVMwareVMware Converter Standalone.
- Open the converter-worker.xml file in a text editor and change the keepsake flag from false to true.
- To restart Converter Standalone worker:
Reboot the system or open the Services section in the Microsoft Management Console, find the VMware Converter Worker service and restart it.
Destination virtual machine might not boot if you change the disk controller type while converting a Linux virtual machine
In Linux virtual machines, the root device can be defined using the block device name (such as /dev/sda1) in /boot/grub/grub.conf, /boot/grub/menu.lst, or /etc/fstab. If you change the disk controller type while converting the virtual machine, the destination virtual machine might not boot. This is because the root device now has a different name (for example, it might have been changed to /dev/hda1).
Workaround: Configure the destination virtual machine manually. At the minimum, change the root device name to reflect its new name in the destination virtual machine. To make your system more robust, use the volume label or UUID instead of the block device name. During conversion of powered on Linux machines, Converter Standalone does not recognize Linux source volumes if they are mapped directly on a hard disk
Workaround: Linux source volumes that are not managed by LVM must be located in a partition so that Converter Standalone can recognize them during cloning of powered on Linux sources. Linux P2V jobs on ESX 5.0 target hosts fail if the name of the virtual machine is not in ASCII symbols or in the Windows current system locale
If the target host is ESX 5.0, the name of the virtual machine must be in ASCII or in the Windows current system locale, otherwise the helper machine cannot be connected and the Linux P2V conversion fails.
Workaround: Before the conversion, enter the name of the virtual machine by using ASCII symbols. After the conversion is complete, you can rename the virtual machine. Third-Party FormatsVirtual machines created from Acronis images that have dynamic volumes do not start up after the conversion
Some Acronis True Image images of Windows Vista, Windows Server 2008, or Windows 7 are not correctly configured and do not start up after the conversion. The problem occurs when the system or the active disk is located on a dynamic volume in the source.
Workaround: - Create a new virtual machine using the vSphere Client.
- Use the Acronis True Image software to restore the image inside the new virtual machine.
Limitations when converting third-party images
You can use Converter Standalone to convert third-party virtual machines, system images, and backup images with the following limitations: - Backups of systems with dynamic disks are not supported (ShadowProtect and Backup Exec System Recovery).
- All images for the backup of a machine must be in a single folder that contains no other images (ShadowProtect and Backup Exec System Recovery).
- For incremental images, up to 16 incremental backups are supported (ShadowProtect and Backup Exec System Recovery).
- Images of systems with logical volumes are not supported if the logical drive is also a system or active volume (only for ShadowProtect sources).
- For volume-based cloning of Acronis and StorageCraft, all volumes in the disk before the active and system volumes must be backed up. For example, if a disk has 4 partitions, 1-4, with partition 2 as the active volume and partition 3 as the system volume, the backup must include volumes 1 through 3 (ShadowProtect and Backup Exec System Recovery).
- Virtual machines from Macintosh versions of Virtual PC are not supported.
- Older versions of VMware products have limited support of newer operating systems. For example, ESX 3.5 does not support Windows 7. The converted source operating system must be supported for the destination VMware platform. For a list of supported systems, see the Guest Operating System Installation Guide.
Separate backup images should be stored in separate folders
Storing more than one third-party backup in a single folder results in a failed migration.
Workaround: Place each backup in its own folder before using Converter Standalone to convert an image. SDK Release NotesConverter Standalone SDK 6.0 The VMware vCenter Converter Standalone API provides language-neutral interfaces to the Converter Standalone server management framework.
The Converter Standalone SDK is a ZIP file that contains the following items. - Sample code demonstrating common use cases for programmatically managing Converter Standalone server. The sample code includes Java and C# source code files. See the respective Readme files (readme_java.htm and readme_dotnet.htm ) for information about building and using the samples.
- The WSDL that defines the API available on Converter server.
- Batch files and shell scripts to automate the process of generating client-side stubs, and for rebuilding the sample applications.
For C# developers, the Microsoft Visual Studio project files (.sln) have been included. - Reference documentation, the VMware vCenter Converter Standalone API Reference Guide, which provides language-neutral descriptive information (object type definitions, properties, and method signatures, for example) for the VMware vCenter Converter Standalone API 6.0.
Obtaining the SoftwareYou can obtain the Converter Standalone SDK 6.0 from here. Supported PlatformsThe Converter Standalone 6.0 SDK is tested only on the supported Windows platforms. See Platforms. |